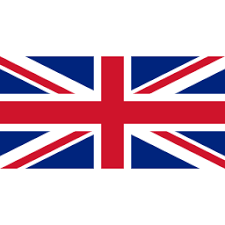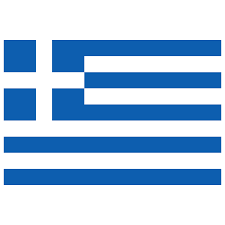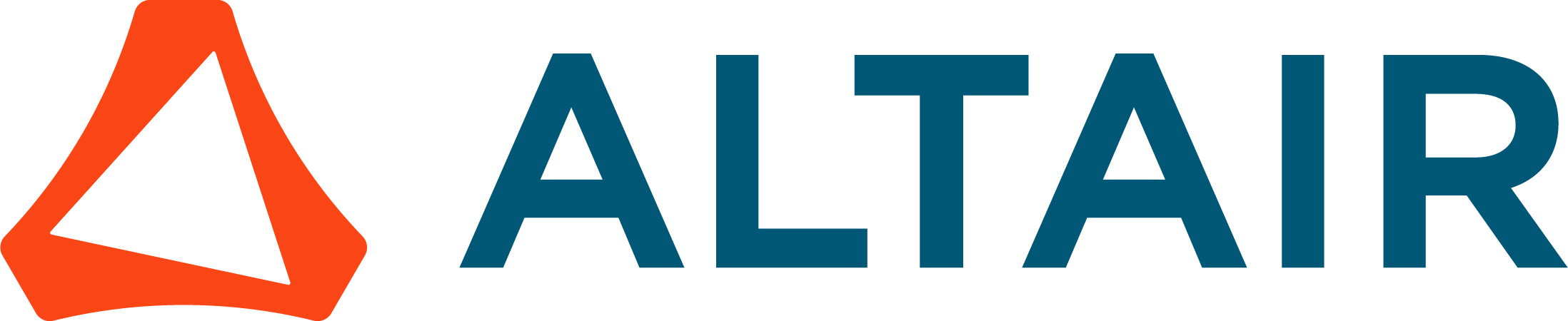To connect to the TEAMS platform you need to do the following steps carefully:
- Go to DILOS at https://delos365.grnet.gr/
Log in there...
5. Home Page DILOS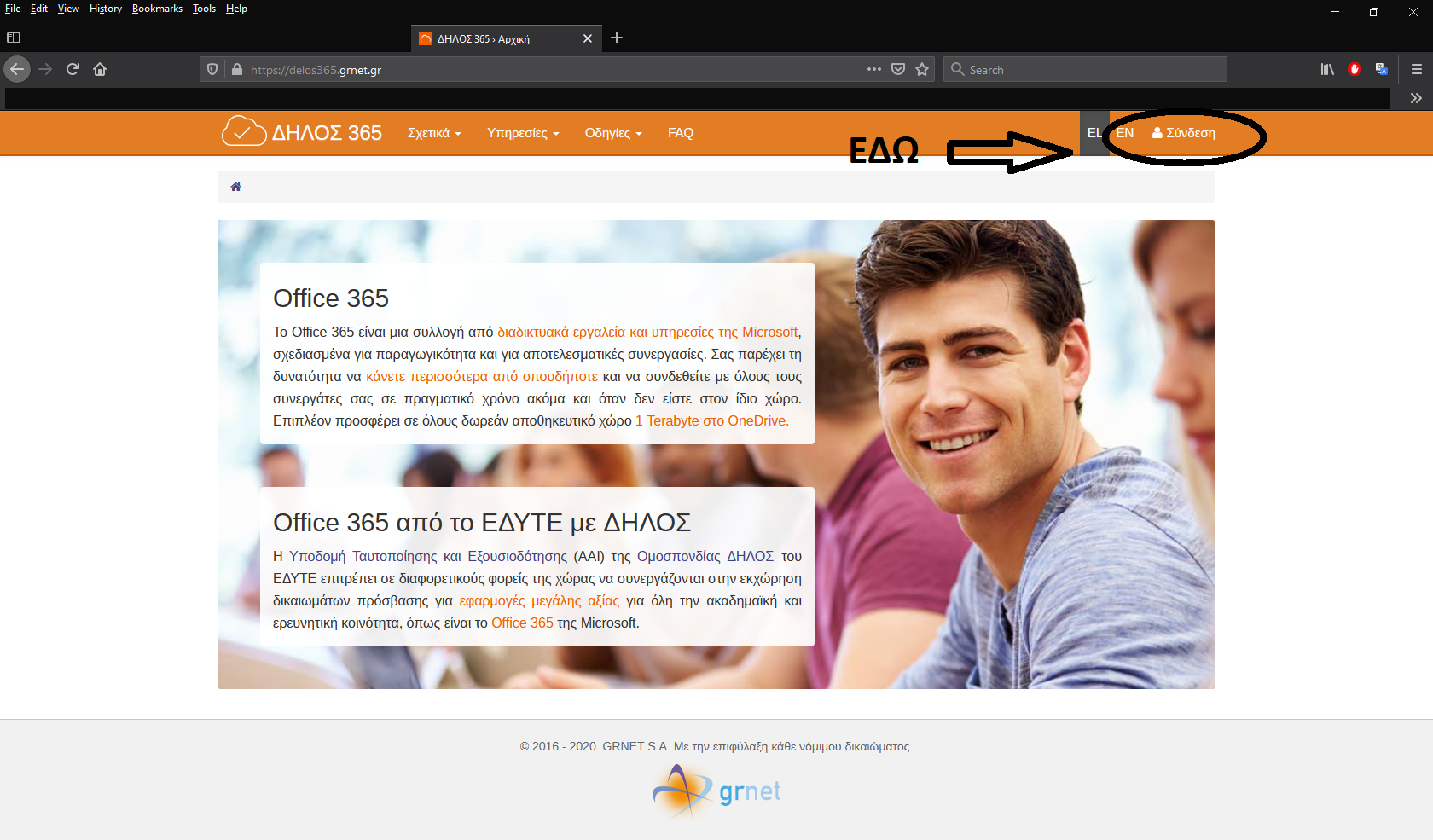
via University of Thessaly...
6. 2nd DILOS Login Page (Select your organization through a central identification service in your case)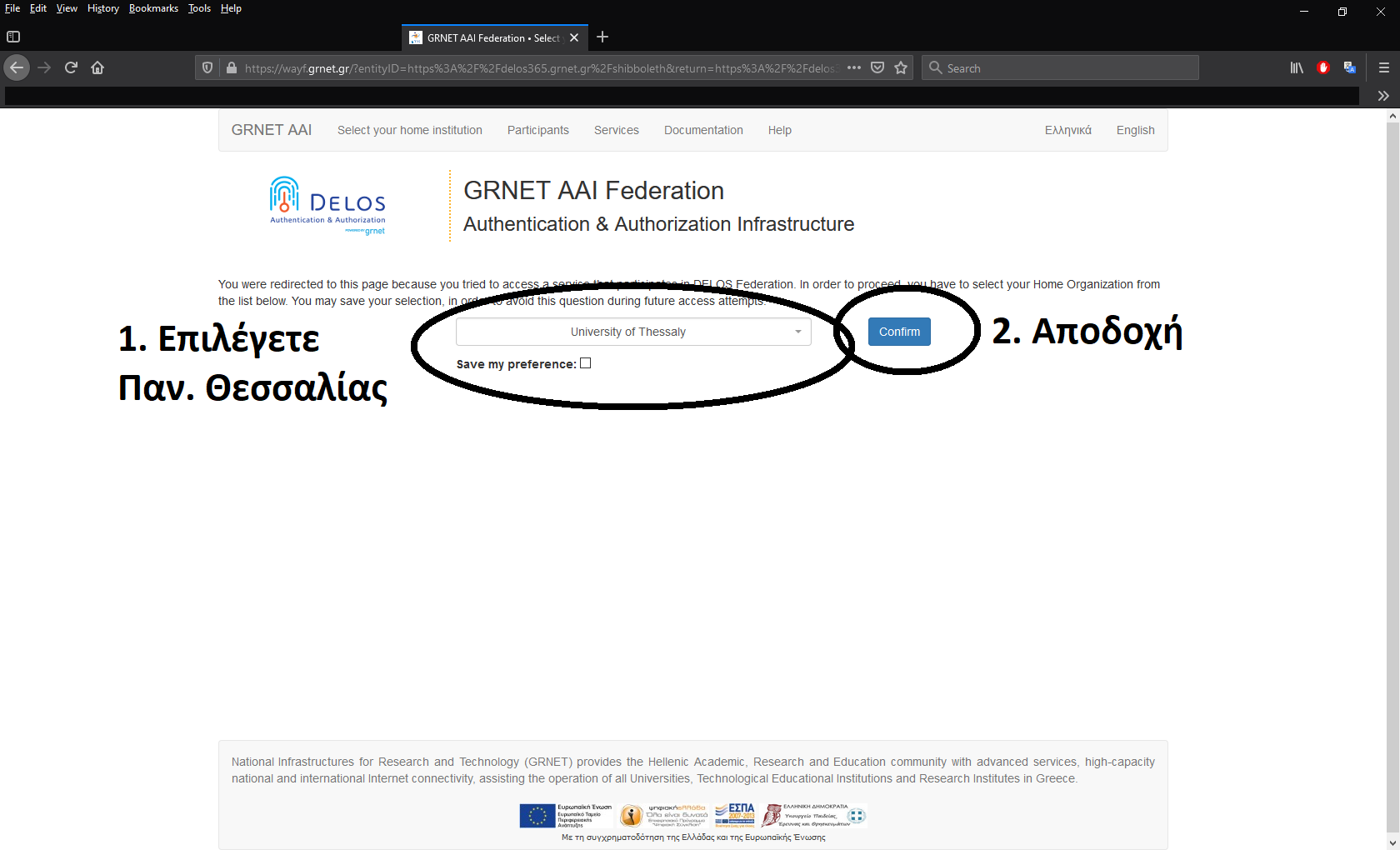
with the username & password from your institutional email...
7. 3rd DILOS Login Page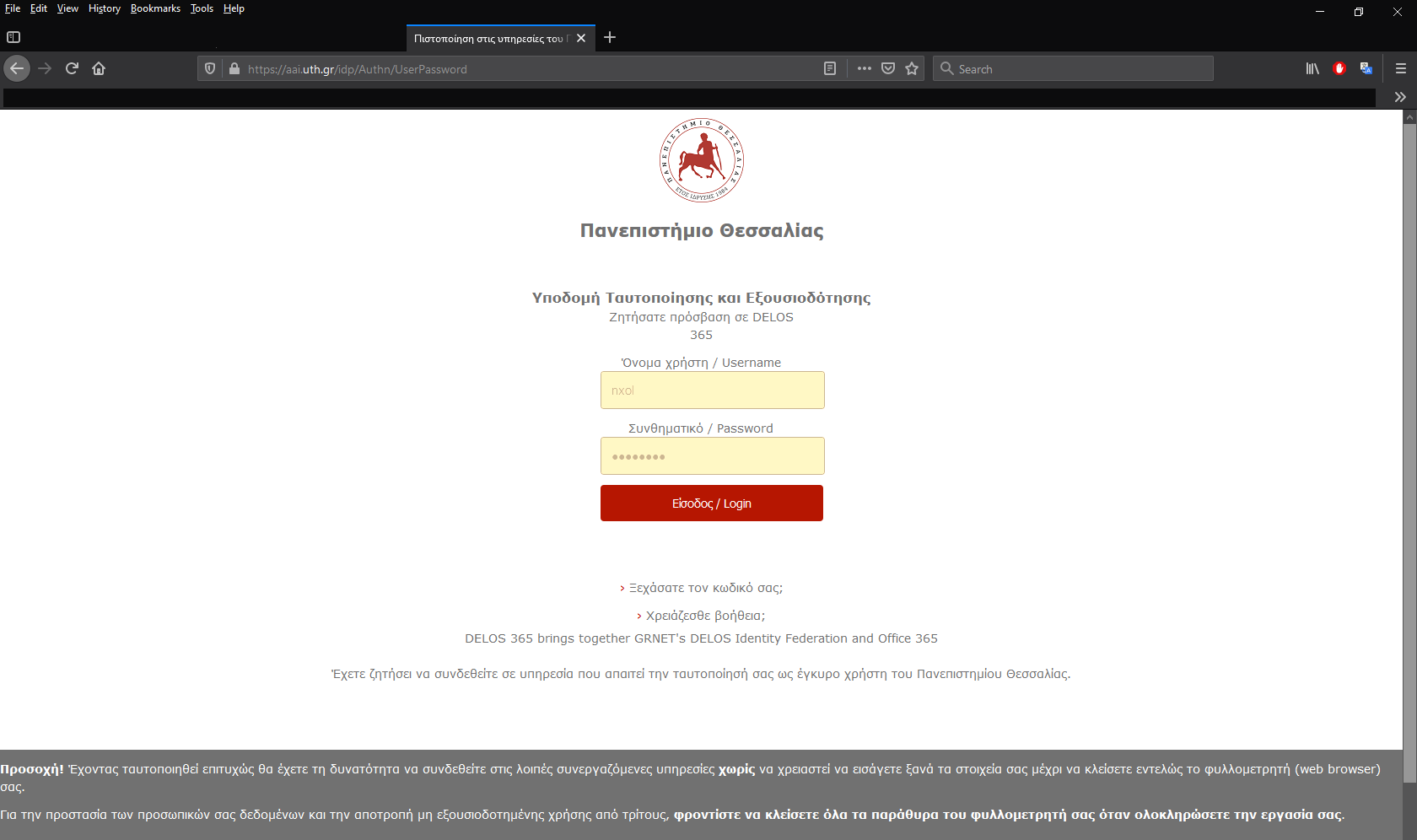
ATTENTION: With your login, it is automatically created on your behalfat the form This email address is being protected from spambots. You need JavaScript enabled to view it. which is necessary to log in to MS‐TEAMS. - If you want you can also download Microsoft Office 365 free of charge (a legal copy provided to you by the University Network while you are a student).
8. ΔΗΛΟΣ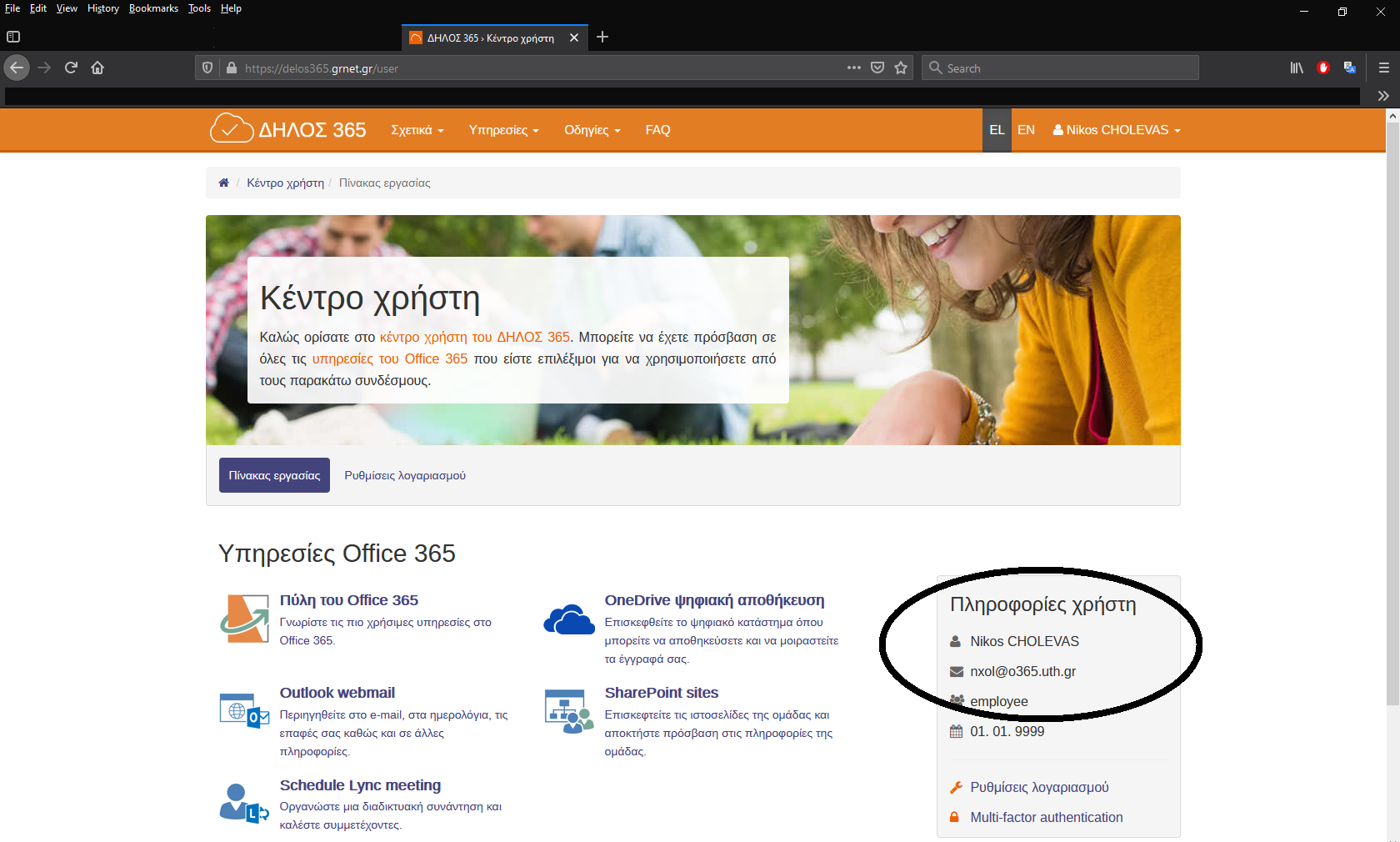
- It would be good to keep an eye on the email created for you by ΔΗΛΟΣ from now on. With your registration you will get some messages that you can ignore but later if a Teacher sends an email through TEAMS, then it will end up in the email created for you by ΔΗΛΟΣ. To view this email go tohttps://outlook.office.com/ and sign in with your institutional credentials.
9. Outlook Mail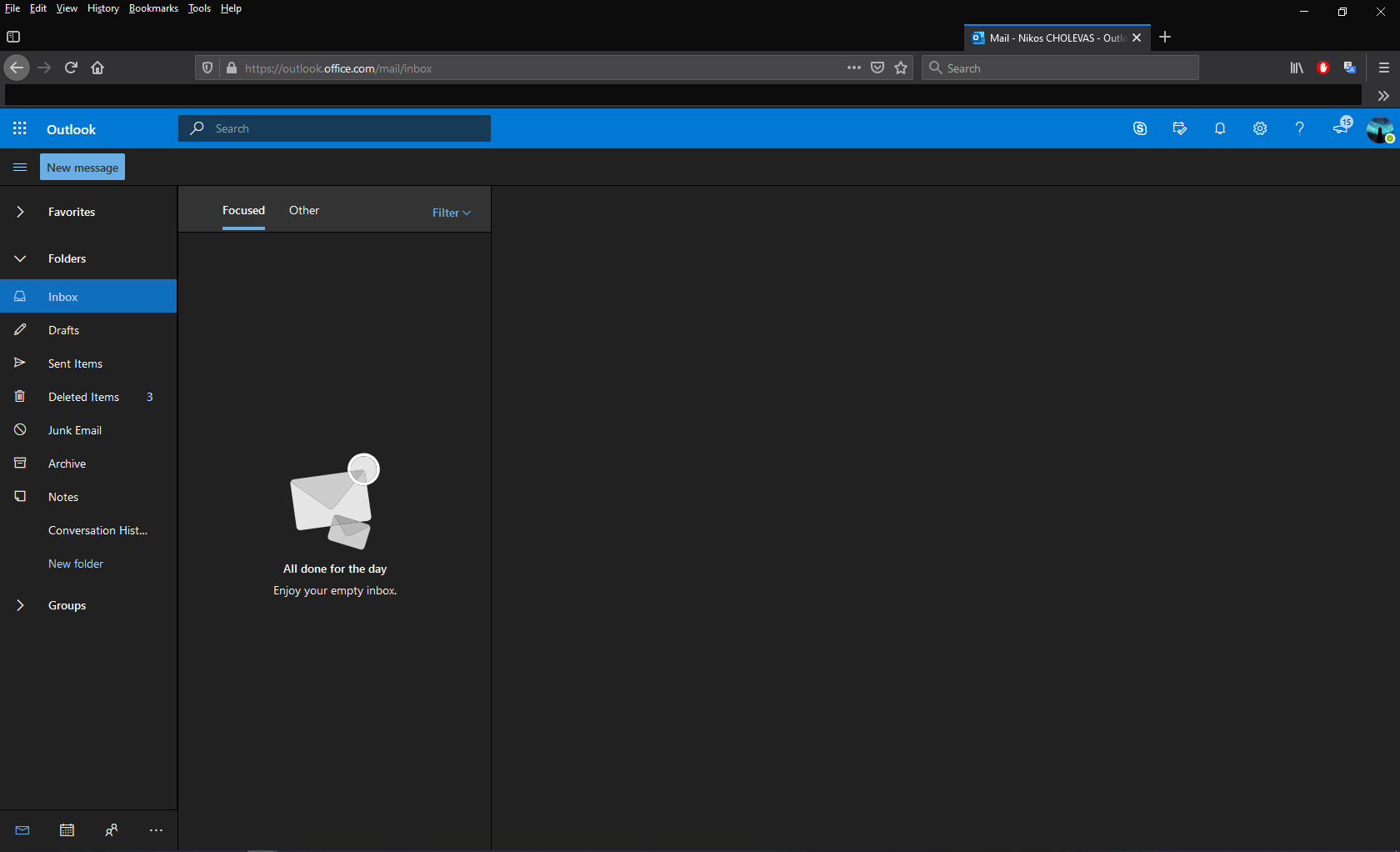
- Download and install MS‐TEAMS.
10. Get Microsoft Teams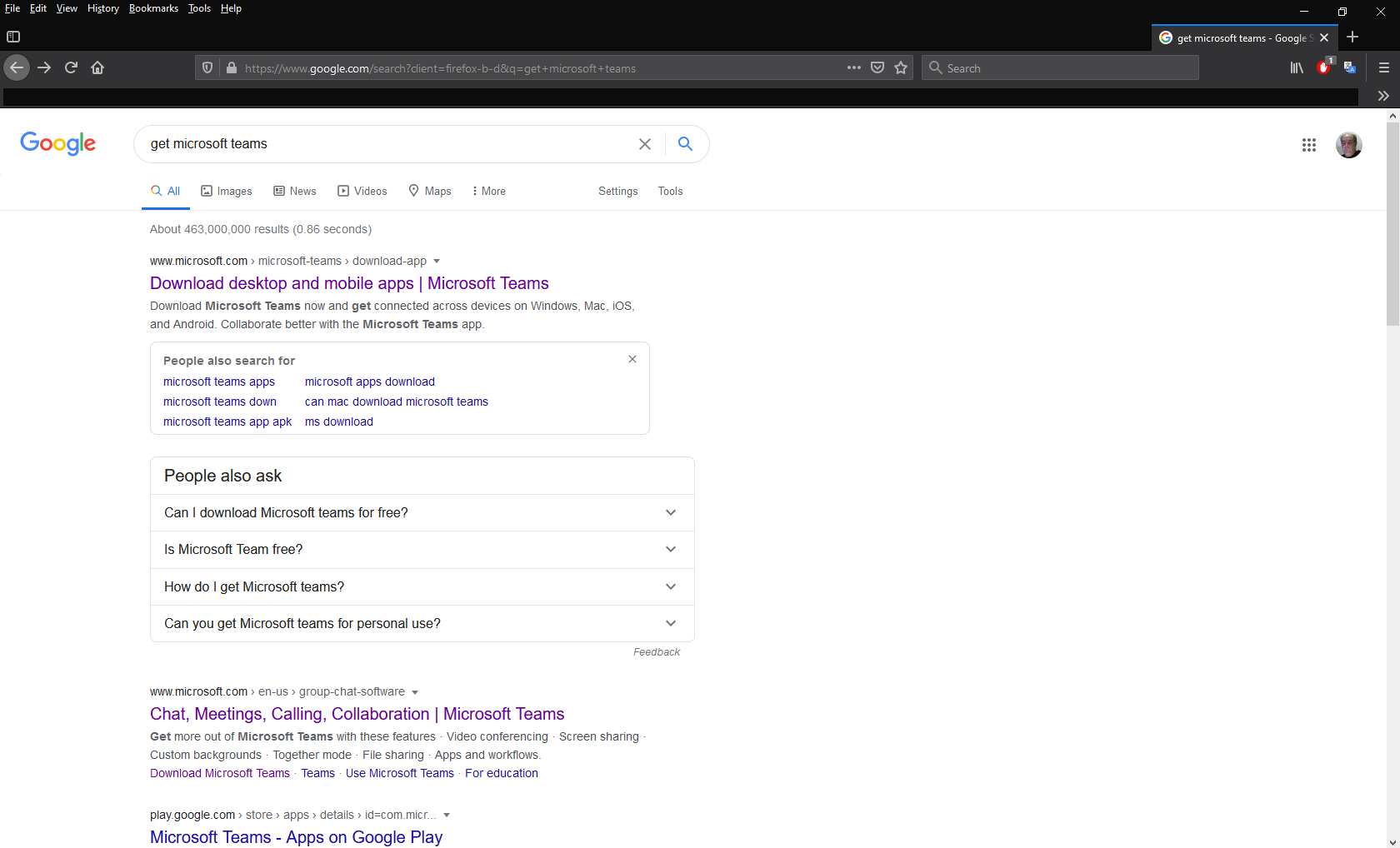
and...
11. TEAMS download OPTIONS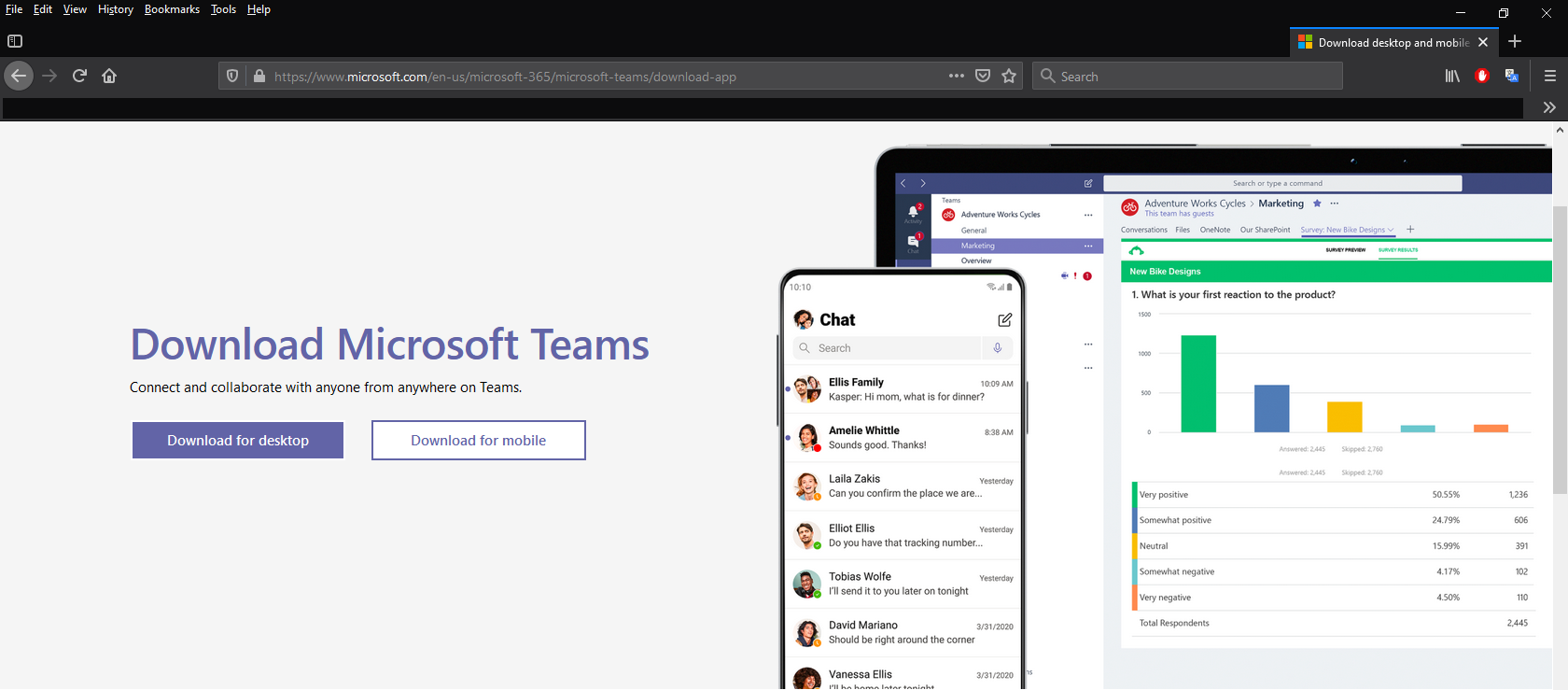
It's not a bad idea to put it on your phone for better or for worse...
You can also connect to TEAMS via the website. Just search for the keywords in your browserteams login and follow steps similar to those described below for the application on a computer - Entering MS-TEAMS is done as follows: You are asked for your account where you enter This email address is being protected from spambots. You need JavaScript enabled to view it. ή This email address is being protected from spambots. You need JavaScript enabled to view it. In both cases you're basically letting Teams know that you are part of the organizationuth.gr and request certification through the organization
12. TEAMS entry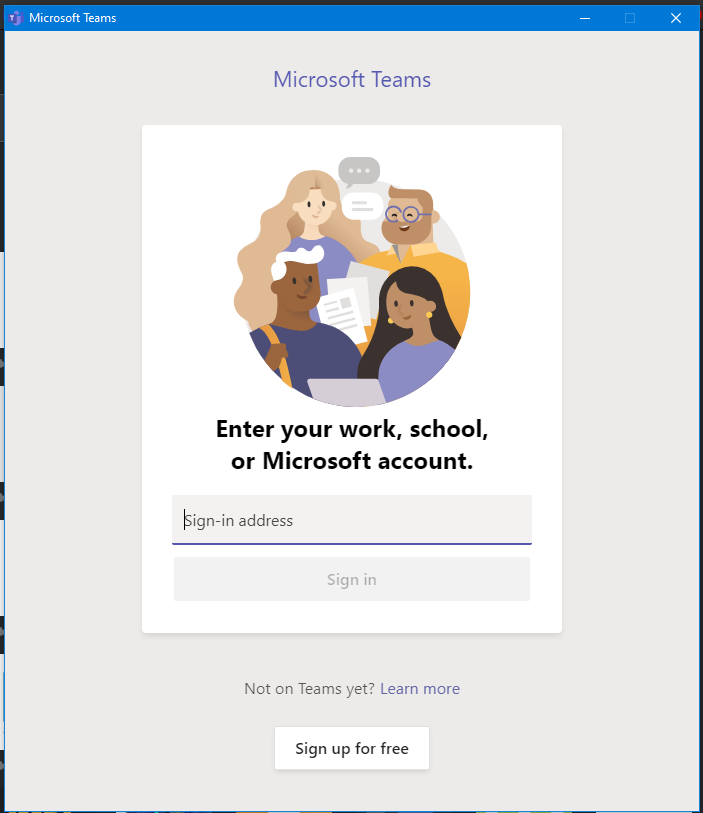
It takes you to the UTH page to give username without uth.gr this time & password (see figure 7.). After you have successfully given them, TEAMS opens. - Last step. You MUST log in to the TEAMS of your courses. This is interesting because you won't see any groups if you press the button that I marked with the number 1 in the image below...
- Consult the corresponding course's eclass which should have (probably in its announcements) connection information EX. some login code. Alternatively, the teacher may apply another logic...
- If they give you a code, it's a good idea to copy & paste the code because sometimes we don't understand which letter is used. (All team codes consist of small English letters and numbers.)
Because many users confuse...
ΤΕΑΜΣ 1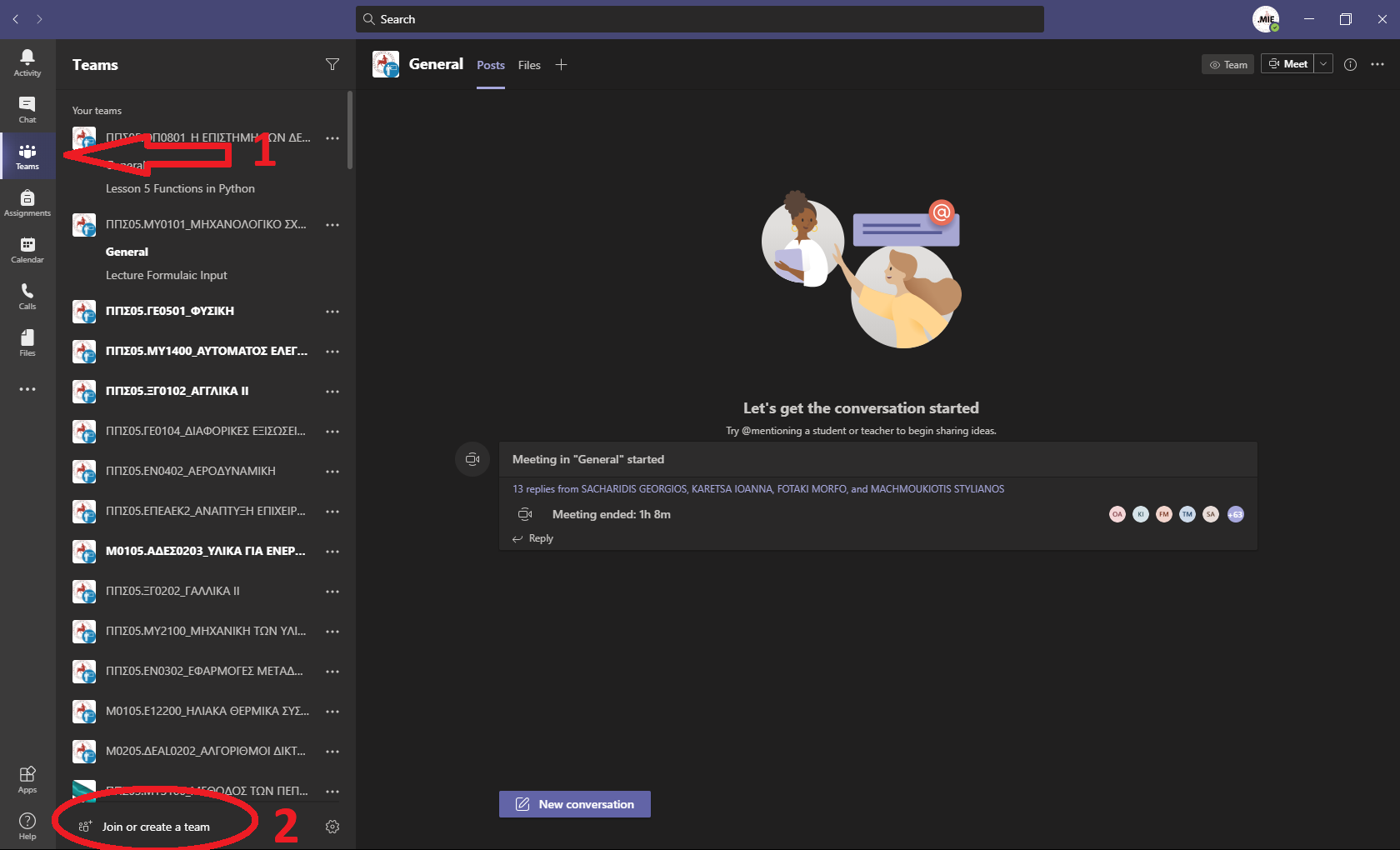
and then...
ΤΕΑΜΣ 2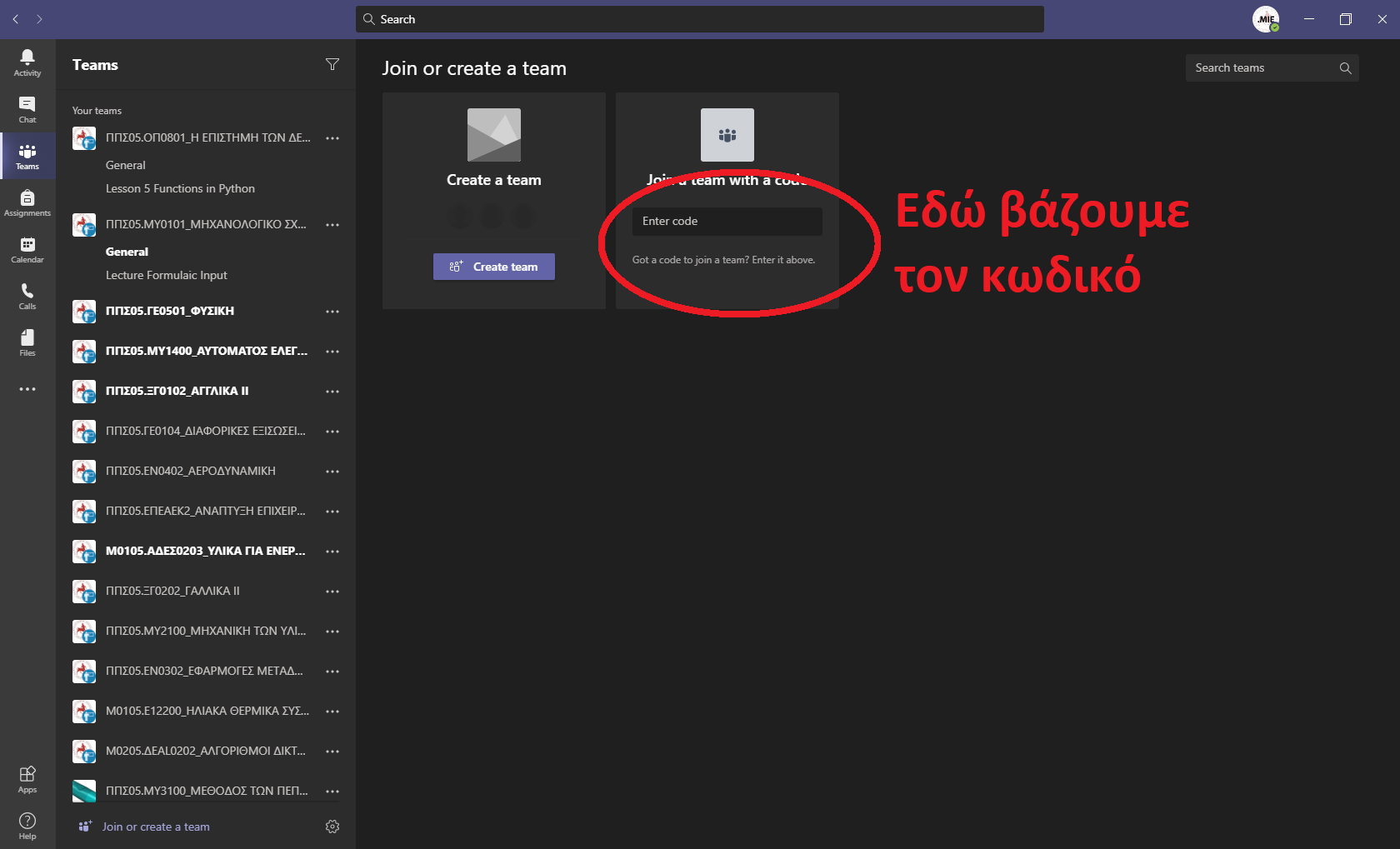
- Here I have given examples (screenshots) in the case of viewing Teams as a list and with a selected black background)
Corresponding images with a grid view and on a white background are:
ΤΕΑΜΣ 3